キーボード・マウス・液晶モニタ・LANケーブル無しでRaspberryPiを初期セットアップする
買ったはいいものの余り使い道がないRaspberryPi、せっかくなのでADS-Bの受信をしてFlightradar24にアップロードでもするか、と思い立ったが、電源・LAN・アンテナ線とケーブルが3本になり非常に移動しづらい。そこでLANをWiFiに変更し、色々とソフトを入れてみたところ見事に起動しなくなった。と言うわけでせっかくの機会なのでRaspberryPiセットアップ手順2020年度版を書こうと思い立ったのである

さて、RaspberryPiのセットアップをしている記事を見ると初期設定時には液晶を繋いだりキーボードを繋いだり、中々面倒なことをしている。しかし実はそんなモノは必要は無い。必要なのは愛と勇気とTeraTermだ。TeraTermは下記リンクから入手できる。別にPuTTYでも良い。
https://ja.osdn.net/projects/ttssh2/releases/
我々は独自の世界を建設している。新しい理想郷を建設するのである。 したがって伝統的な形をとるキーボードも液晶ディスプレイもいらない。LANケーブルもいらない。
さてさて、気がつけばRaspberryPiのデフォルトOSがRaspbianからRaspberryPi OSと言う名前に変更になった。現状は32bit版がしかないが、近いうちに64bit版もリリースされるらしい。しかもMicroSDカードへの書き込み機能なども付いたRaspberryPi OS Imagerなるものまで配布が開始されている。もちろんそれを使うのもいいだろうが、個人的にはtorrentでサクサクとダウンロードしてしまう方が好みなので使わない。そういうわけでここからが手順になる。
-
CUIでしか使わないのでRaspberry Pi OS (32-bit) Liteを選択する。
Download Raspberry Pi OS for Raspberry Pi -
ssh有効化のため、母艦PCでSDカードを読み込み、ルートに
sshと言う空ファイルを作成 - WiFiに自動で接続させるための設定ファイル、
wpa_supplicant.confを作る。内容は接続先のWiFiのSSIDとパスフレーズを入力する。パスフレーズは暗号化することが望ましいが、とりあえずここでは平文で構わない(あとで変更できる)country=JP ctrl_interface=DIR=/var/run/wpa_supplicant GROUP=netdev update_config=1 network={ ssid="SSID" psk="Password" }これでOK。ステルスESSIDの場合や、より高度なオプションを使用したい場合はArchLinux Wikiなどを参照すると良いだろう。 wpa_supplicant.confをsshと同様に、MicroSDカードのルートに保存する。これだけで自動的に接続してくれる。- RaspberryPiにSDカードを挿入し起動。ルータからDHCPで割り当てられたIPアドレスを確認(ラズパイのMACアドレスは基本的にB8:27:EBで開始されている)する。
ここまでが母艦PCでの操作。ここからTeraTermで接続し、CUIでの作業になる。
- TeraTermでSSH接続。ID/Passはデフォルトのpi/raspberry。
- セキュリティのためおもむろにルートでのログインをロック。vimをインストールする。
sudo passwd -l root sudo apt install vim -y
- さらにSSH接続をLAN内に制限。
sudo vim /etc/ssh/hosts.allow sudo vim /etc/ssh/hosts.deny
hosts.allowはsshd:192.168.11.0/24、hosts.denyはsshd:allを追加 - IPアドレスをDHCP割当から固定に変更。
sudo vim /etc/dhcpcd.conf
下記行を追加interface wlan0 static ip_address=192.168.11.4/24 static routers=192.168.11.1 static domain_name_servers=192.168.11.1
- タイムゾーンとWiFiエリアを設定。2.4GHz帯WiFiは実は国別で使えないチャンネルがあったりするためである。ちなみに日本は14ch全てが使える。
sudo raspi-config
の4より、Change TimezoneでASIA→TOKYOを、Change WLAN CountryでJPを選択。 - systemd-timesyncdを設定。
sudo vim /etc/systemd/timesyncd.conf
NTPとFallbackNTPの2項がある。オーソドックスにNICTとntp.orgのプール、あるいはGoogleのNTPでいい。大学ならSINETのサーバがネットワーク的に一番近いかもしれない。
[Time] NTP=ntp.nict.jp FallbackNTP=0.jp.pool.ntp.org
timesyncdを起動。
sudo timedatectl set-ntp true
状態を確認
timedatectl status
これでNTP serviceがyesになってればいい。
- SDカードの寿命を延ばすためにスワップファイルを無効にする。おまじない程度。
sudo swapoff --all sudo systemctl disable dphys-swapfile
- パッケージ類を全てアップデートして再起動する。以降は固定割り当てしたIPアドレスで接続できる。
sudo apt update && sudo apt upgrade -y && sudo apt dist-upgrade -y && sudo apt autoremove -y && sudo apt autoclean -y sudo reboot
ここまでで最低限の設定は終了。平文のWiFiパスワードが保存されているのが気持ち悪い場合、WPA supplicantを使用して暗号化パスフレーズに変更する。
wpa_passphrase SSID Passwordを実行。するとWPA用の暗号鍵が生成され、下のような出力が得られる。network={ ssid="SSID" #psk="Password" psk=b99d2c0fb66194f93ad52b71051e1095dc76e12529321334b3feb18332608eb7 }ダブルクオーテーションのついていないpskの行をコピーする。/etc/wpa_supplication/wpa_supplicant.confを開き、上でコピーした行を貼り付ける。平文パスフレーズの行は削除し良い。母艦PC側でも同様にしておこう。今後はこれがそのまま使える。
最期に、SSH接続をパスワード方式から意識高く公開鍵方式に変更する。
SSH設定参考サイト:Secure Secure Shell
- まずはTeraTermでSSHの鍵ペアを作成し、母艦PCに保存する。ここはセキュリティが高く処理も速いEd25519方式を指定する。なお、秘密鍵をTeraTermのフォルダに保存するとなぜか接続が失敗するので、その場合は作業用のフォルダを作ってそこに保存する。
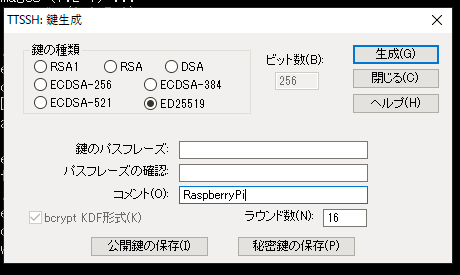
-
TeraTermの「ファイル」から「SSH SCP」を選択し、公開鍵"id_ed25519.pub"を"Authorized_keys"としてRaspberryPiに移動。
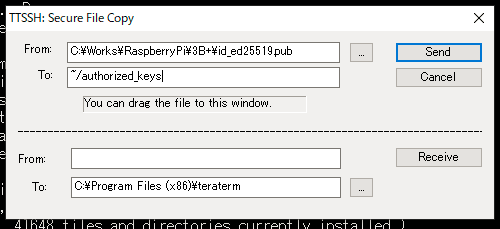
-
RaspberryPi側の設定を行う。ssh用のディレクトリを作成し、公開鍵を移動。パーミッションを設定。このときにssh用ディレクトリの所有者・グループをroot:rootからpi:piに変更しておかないといけない(ここで引っかかった)
sudo mkdir .ssh sudo chown -R pi:pi .ssh sudo mv authorized_keys .ssh/authorized_keys sudo chmod 700 ~/.ssh/ sudo chmod 600 ~/.ssh/authorized_keys
- SSHの設定を変更。
sudo vim /etc/ssh/sshd_config
下記行を追加しルートでのログインを禁止、ポートを変更、キーファイルを指定、パスワードでのアクセスを禁止。PermitRootLogin no Port 34513 PubkeyAuthentication yes PasswordAuthentication no ChallengeResponseAuthentication no AuthorizedKeysFile /home/pi/.ssh/authorized_keys KexAlgorithms curve25519-sha256@libssh.org,diffie-hellman-group-exchange-sha256 Ciphers chacha20-poly1305@openssh.com,aes256-gcm@openssh.com,aes128-gcm@openssh.com,aes256-ctr,aes192-ctr,aes128-ctr MACs hmac-sha2-512-etm@openssh.com,hmac-sha2-256-etm@openssh.com,umac-128-etm@openssh.com,hmac-sha2-512,hmac-sha2-256,umac-128@openssh.com
- 変更を保存しSSHを再起動。ただしミスがあったときアクセスの方法がなくなるのでこのとき開いているTeraTermは閉じない。
sudo systemctl restart ssh.service
新たにTeraTermのウィンドウを開き、新しいポートでアクセス。パスフレーズではなく"RSA/DSA/ECDSA/ED25519鍵を使う"を選択し、1.で保存した秘密鍵を指定。アクセスできることを確認する。また、パスフレーズでのアクセスが通らないことも確認する。
問題が無ければこれで初期設定は終了。楽しいラズパイ生活を楽しもう